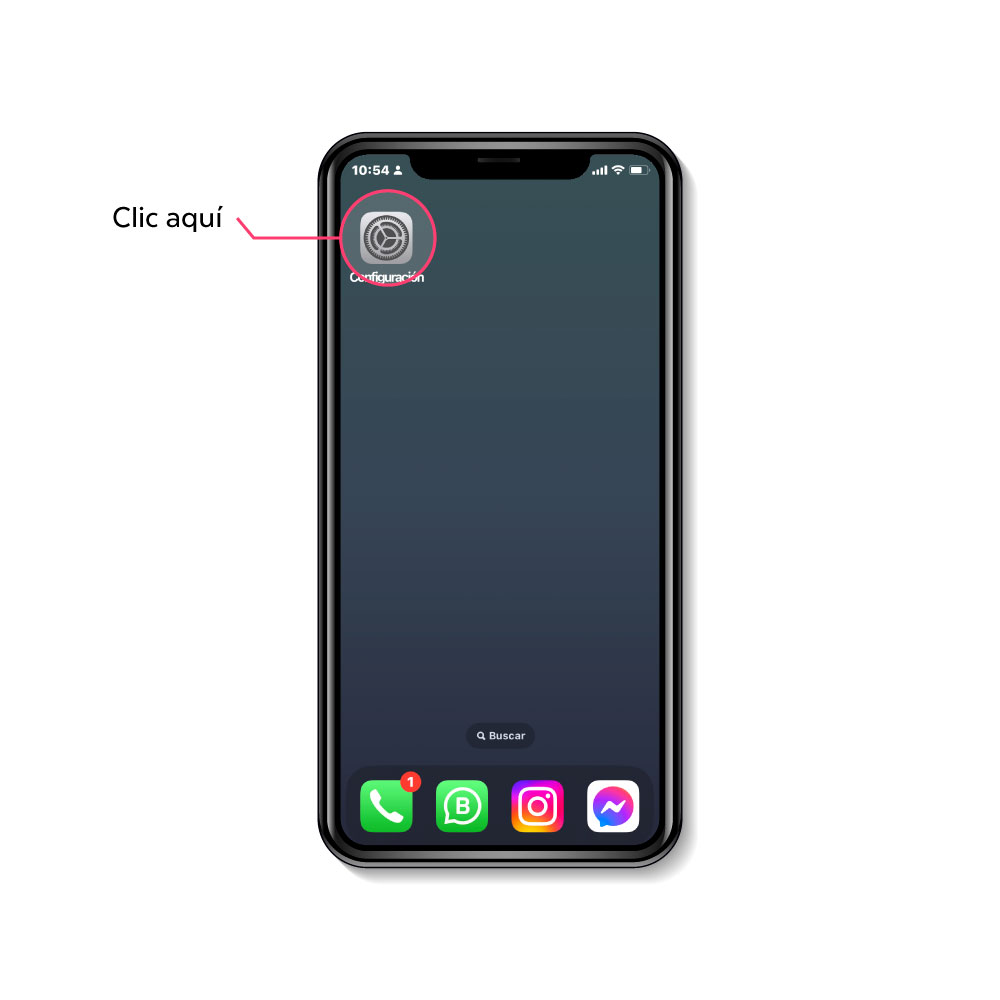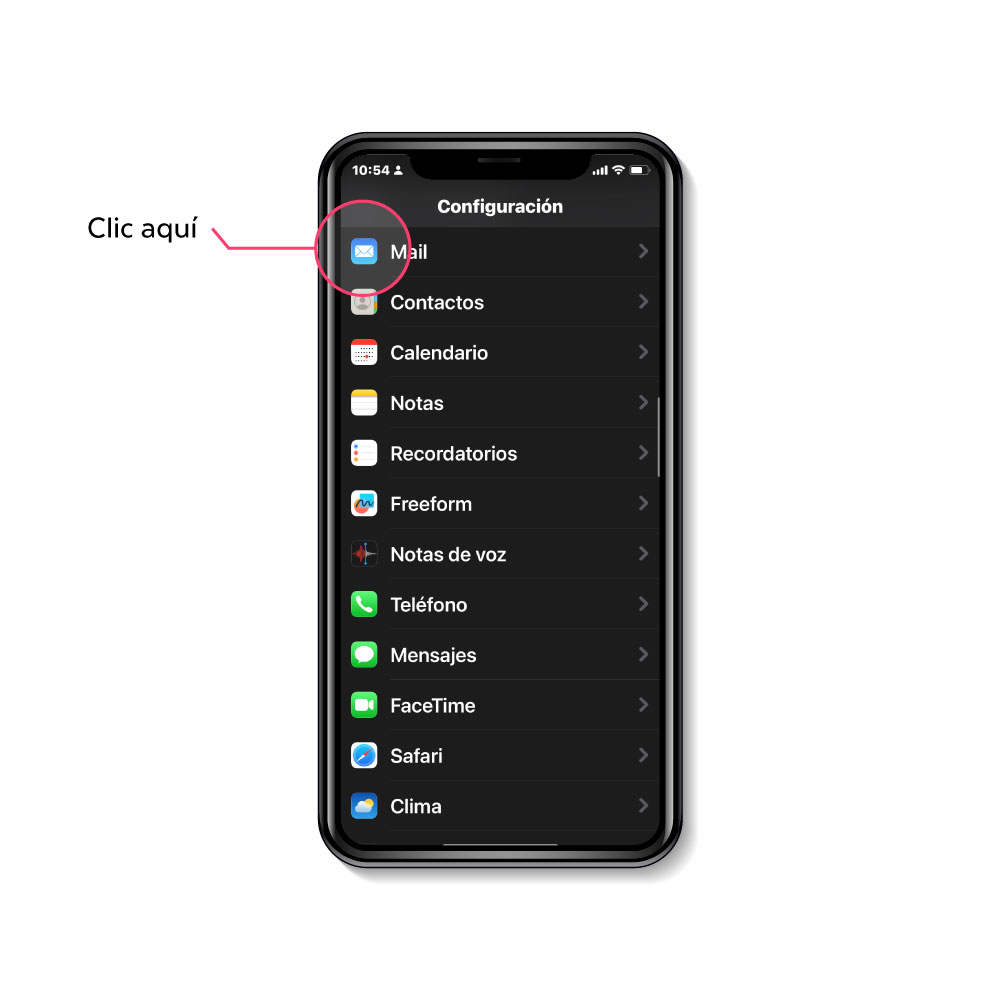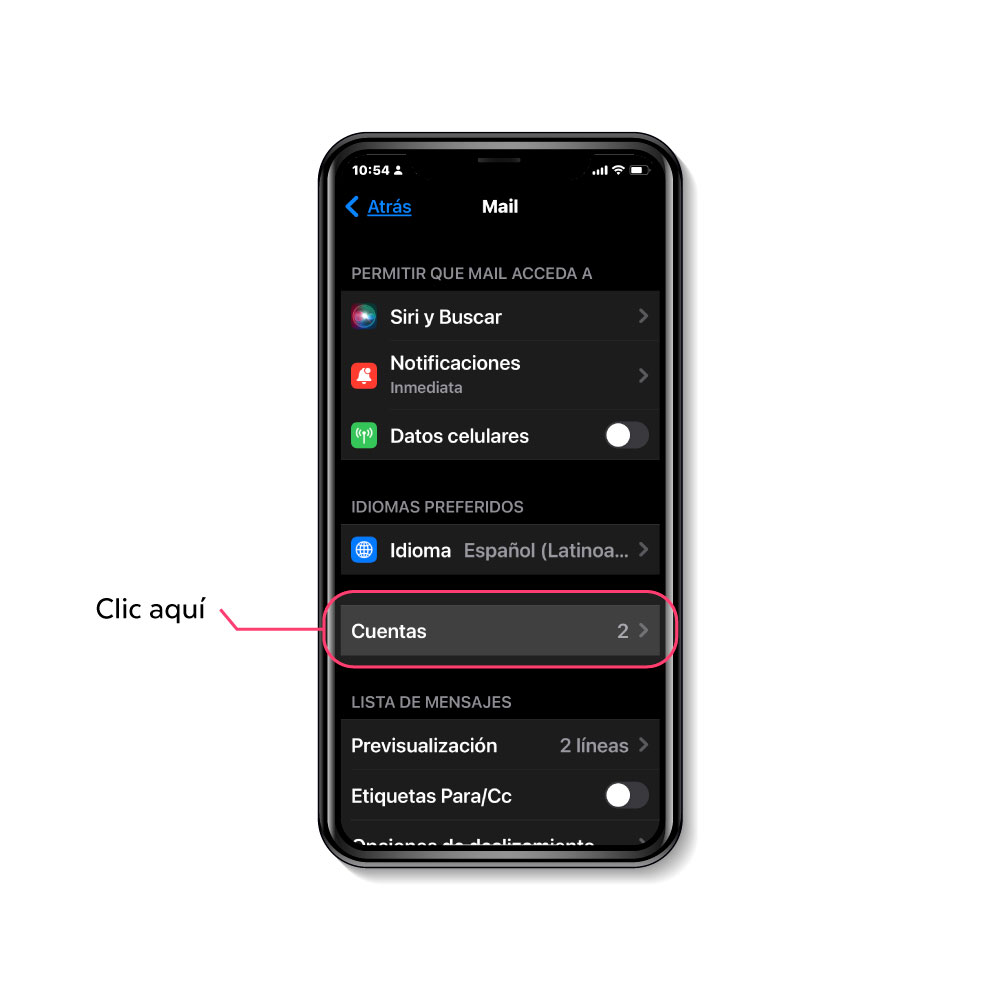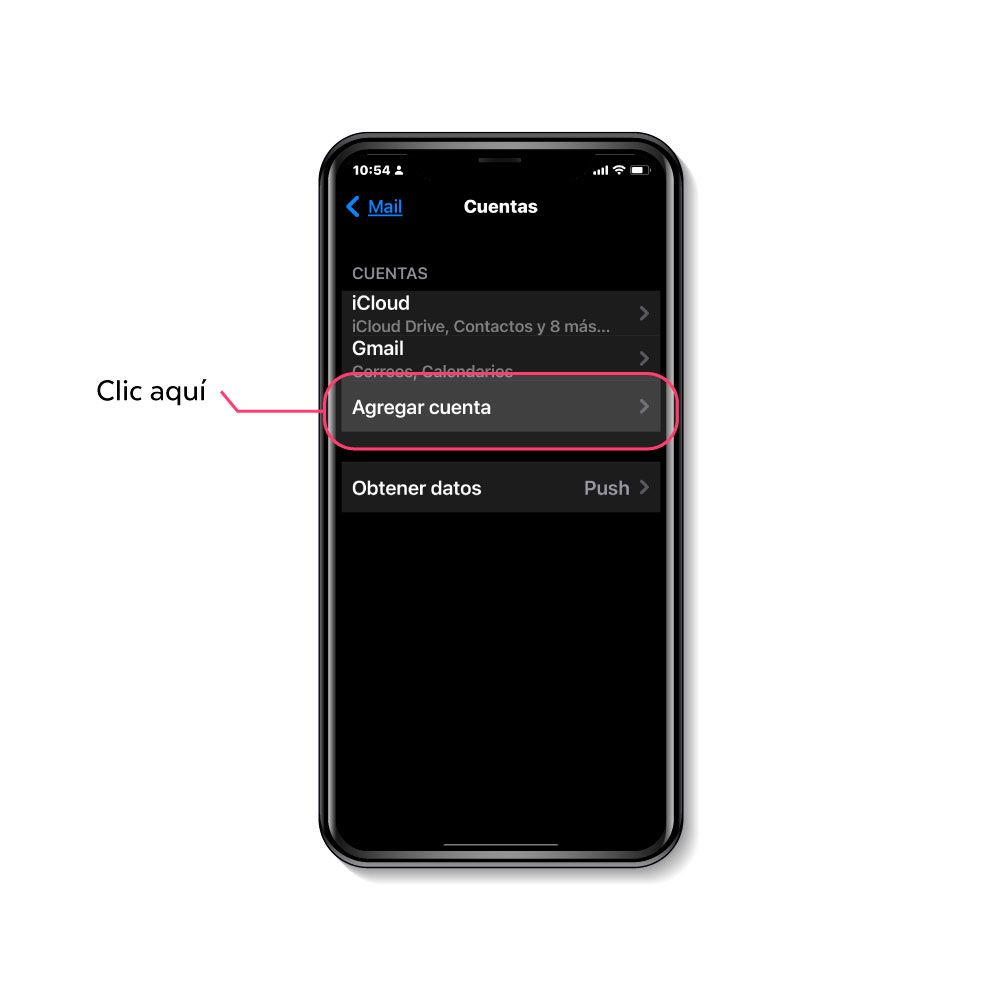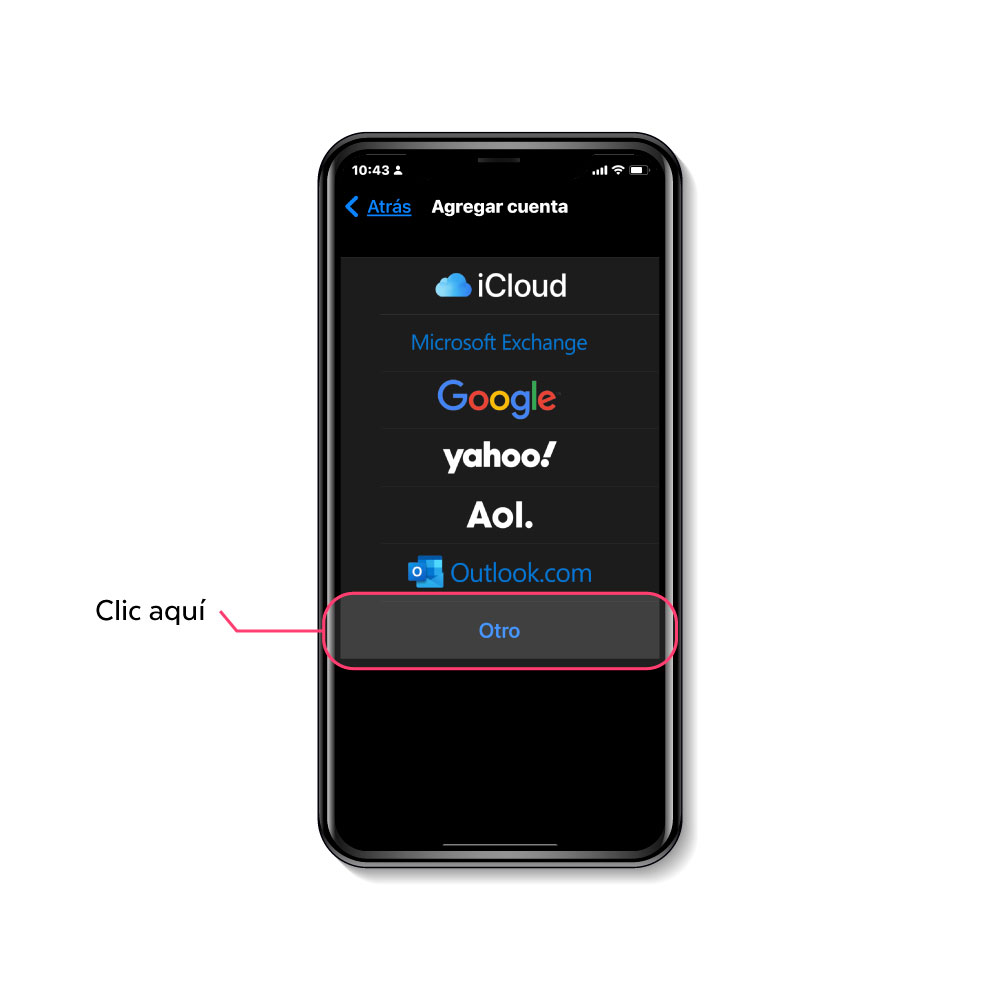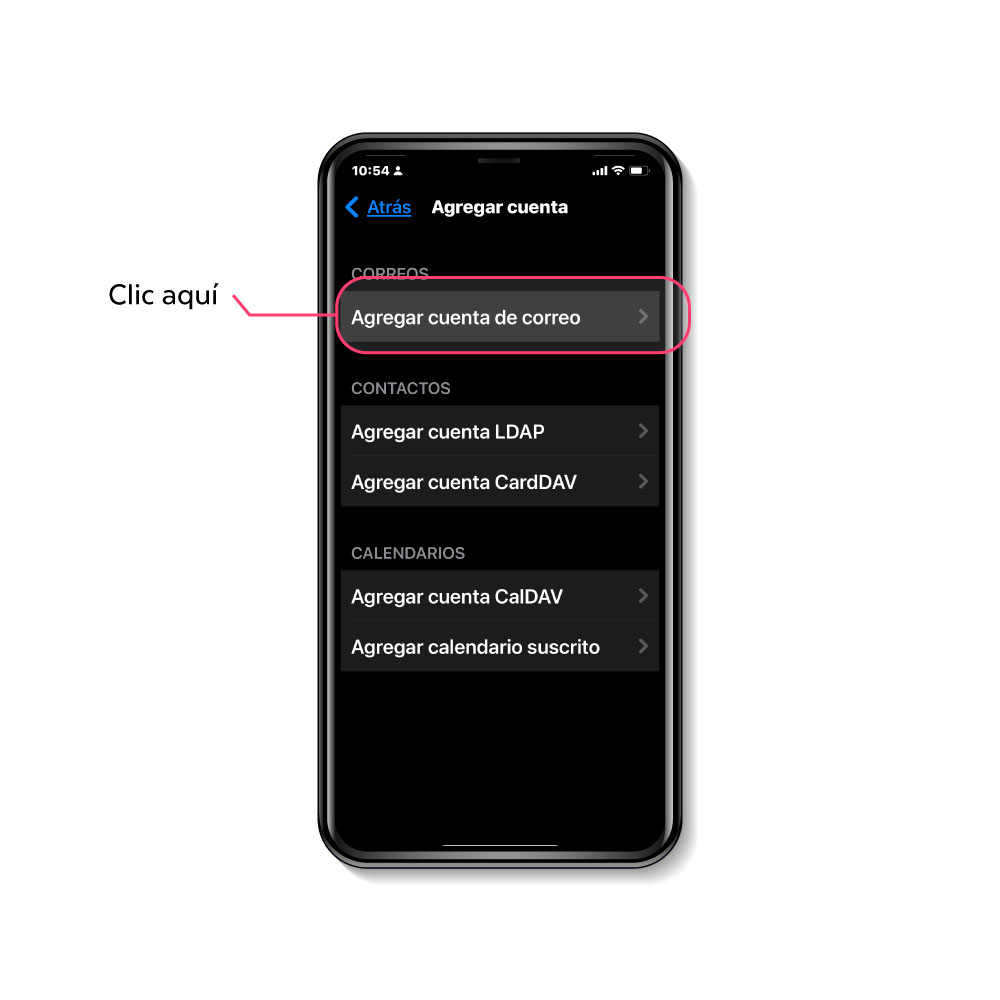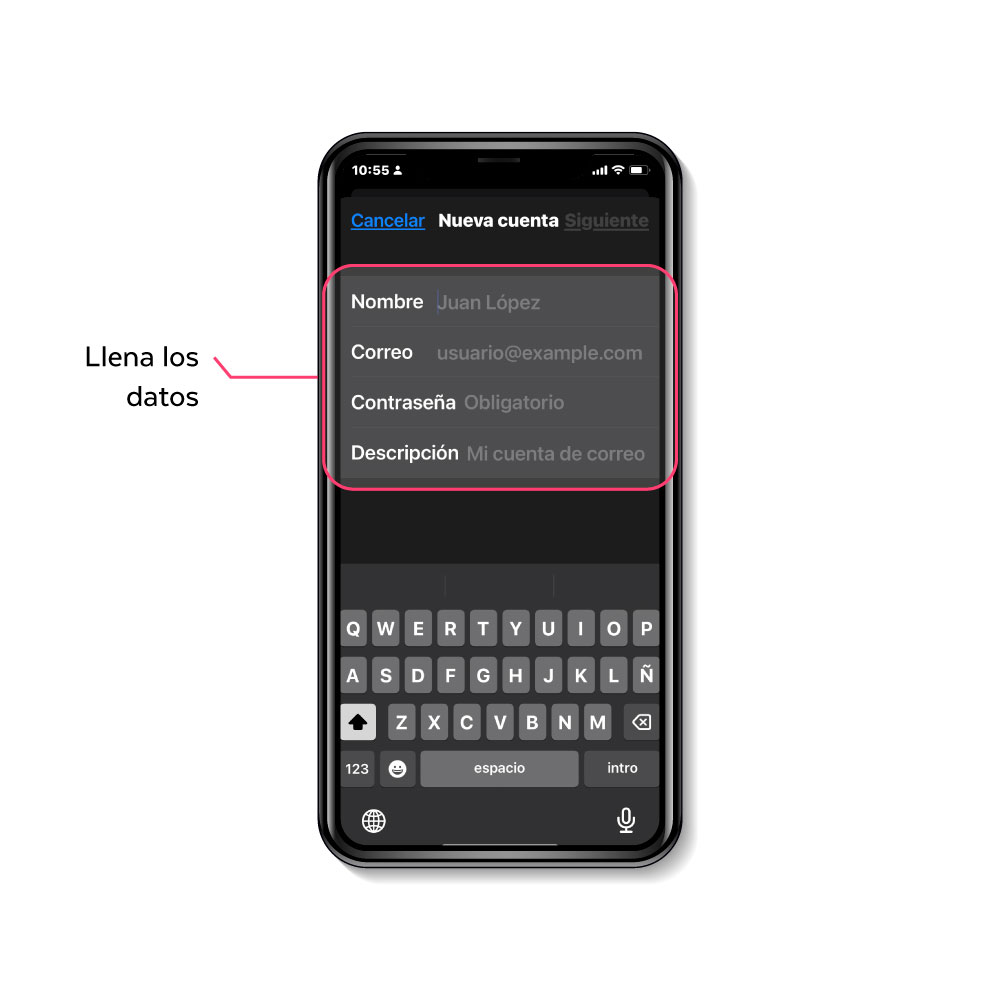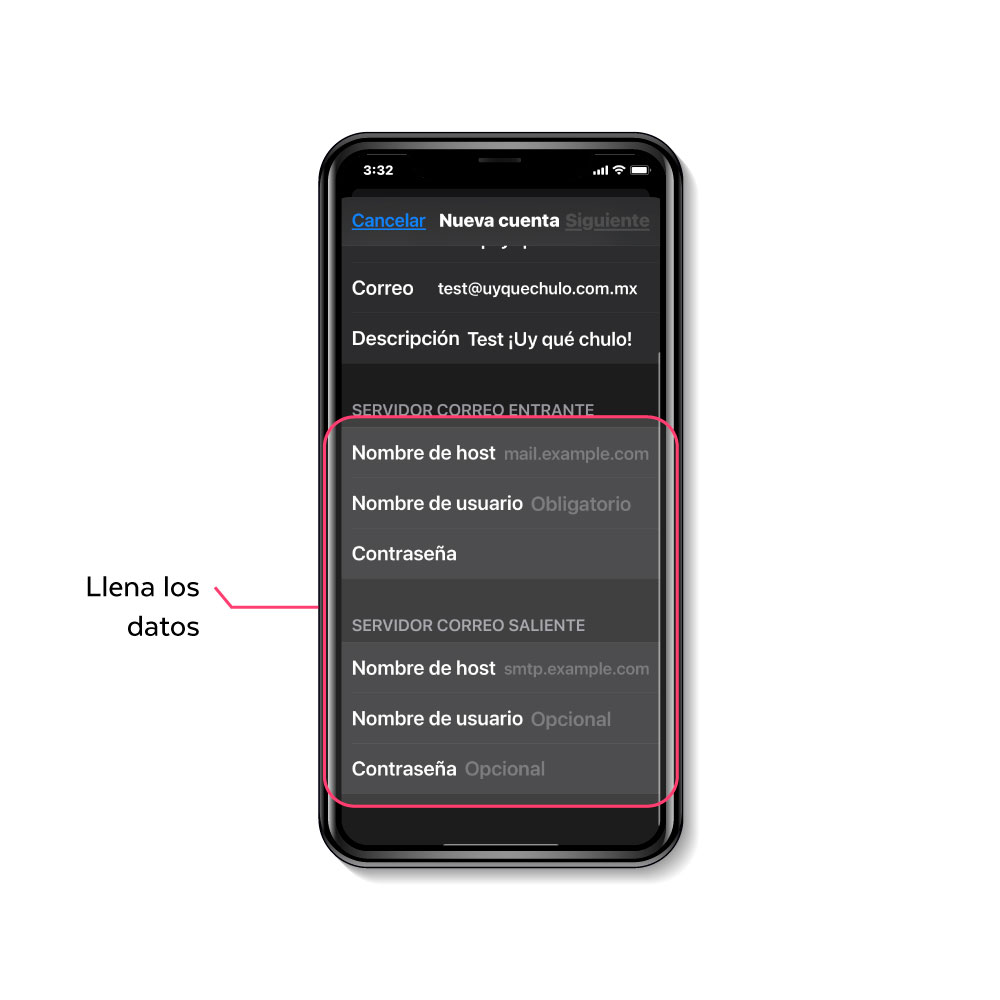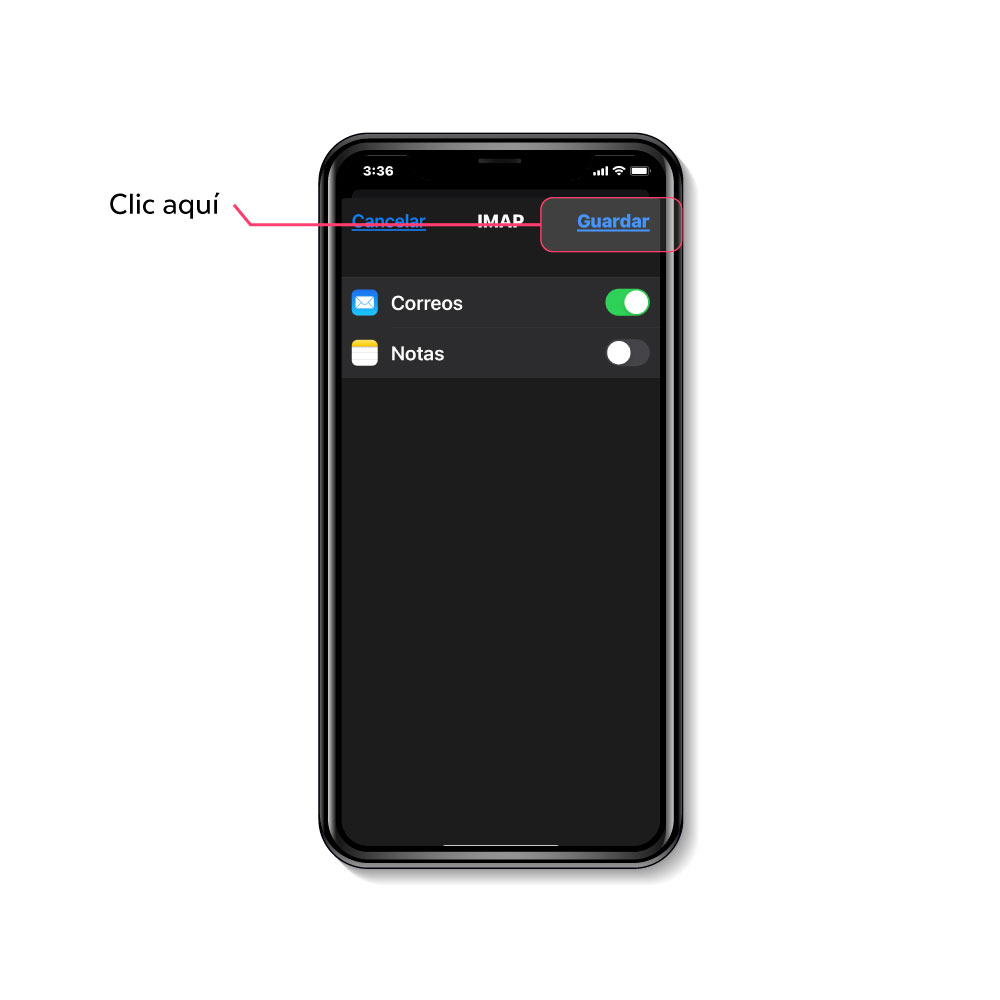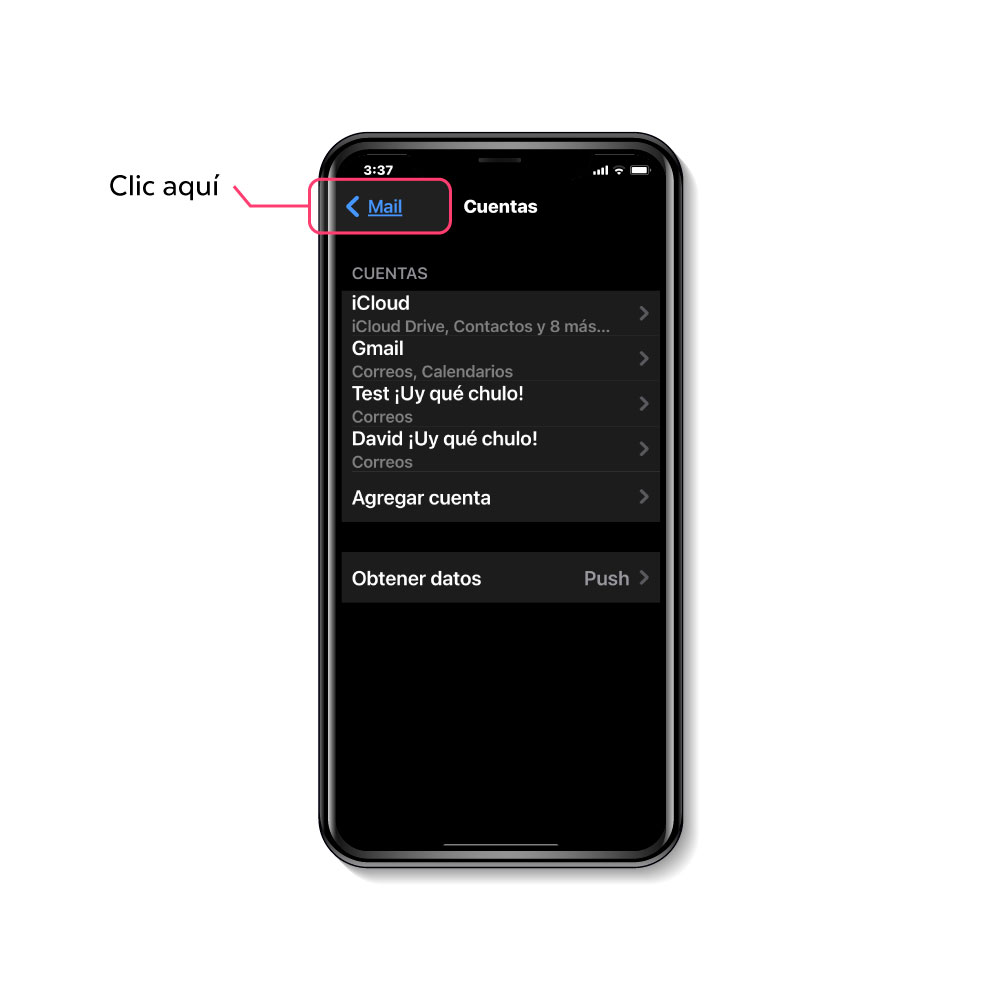Guía de configuración de correo Hosting ¡Uy qué chulo! en Outlook de Windows
Configurar tus cuentas de correo electrónico del Hosting de ¡Uy qué chulo! en tu Outlook es un proceso sencillo, para lograrlo por favor sigue los siguientes pasos:
1. Escribe tu correo electrónico
Una vez abierto tu Outlook escribe tu correo electrónico en el espacio indicado y habilita la opción Permite configurar manualmente mi cuenta.
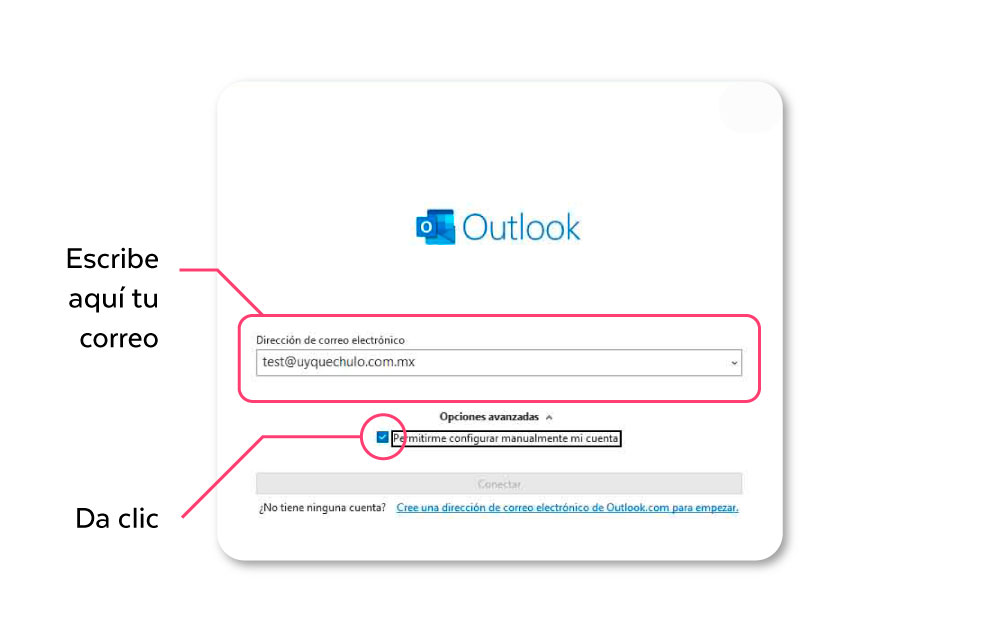
2. Selecciona la opción POP
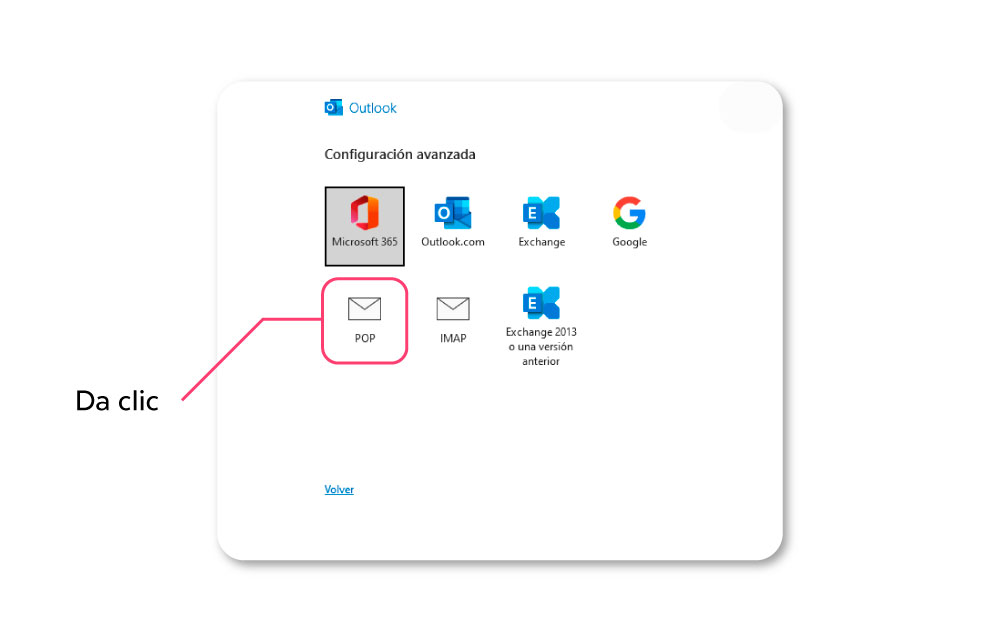
3. Configura el servidor entrante y saliente
Configura la información en esta ventana de la siguiente forma.
Correo entrante
Servidor: host.damgroup-mx.com
Puerto: 995
Habilita la opción: Este servidor requiere una conexión cifrada (SSL/TLS)
Correo saliente
Servidor: host.damgroup-mx.com
Habilita la siguiente opción: Método de cifrado SSL/TLS
Puerto: 465
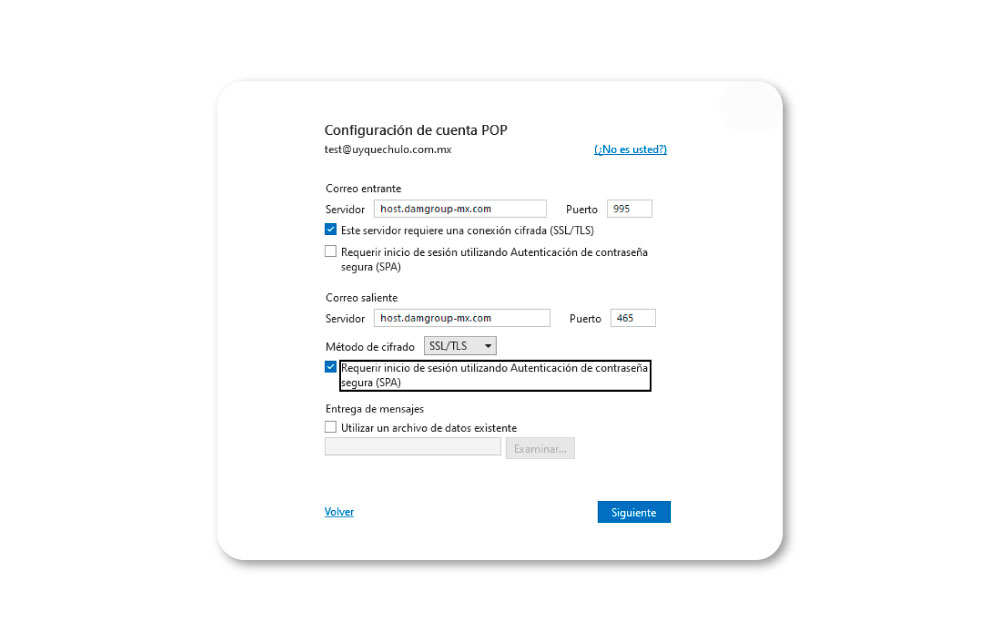
4. Escribe tu contraseña
Escribe tu contraseña y da clic en CONECTAR.
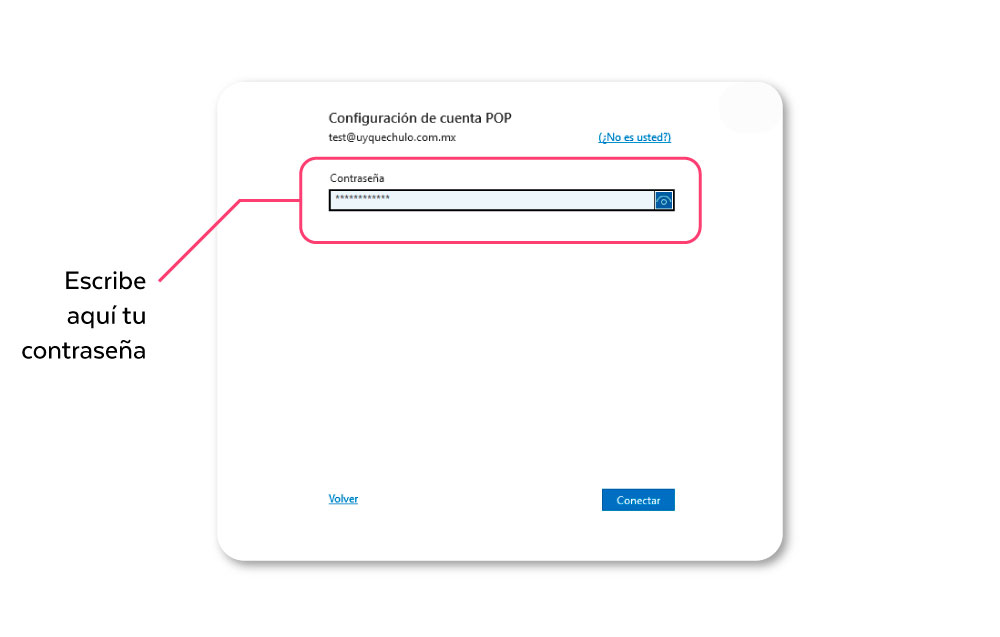
Has terminado tu configuración
Ya puedes utilizar tu correo electrónico en Outlook de Windows.